Beyond Drivers: The Ultimate Windows Troubleshooting Guide for Peak Gaming Performance
Introduction
Gamers invest significant resources in powerful hardware, expecting smooth, immersive experiences. However, persistent issues like lag, stuttering, low frame rates (FPS), and slow loading times can plague even high-end systems, often persisting after the usual first step of updating graphics drivers. Frustration mounts when the source of the problem isn’t immediately obvious. This guide delves into the Windows operating system itself, exploring common OS-level culprits that can significantly hinder gaming performance.
The Windows environment, with its myriad background processes, configurable settings, and potential for file corruption, can directly impact how well games run. Unseen applications might be consuming vital system resources, specific OS features could be misconfigured, or underlying system file issues might be causing instability. This guide provides a practical, step-by-step approach to identifying and resolving these Windows-specific performance bottlenecks, focusing on optimizations beyond driver updates. While ensuring drivers are current is crucial, this document addresses the next layer of troubleshooting necessary for achieving peak gaming performance. It assumes a moderate level of technical comfort and focuses solely on OS-level adjustments, excluding hardware limitations or specific in-game setting optimizations.
Section 1: Identifying Resource Vampires: Task Manager & Resource Monitor
Before optimizing, it’s essential to understand what might be holding the system back. Numerous background processes, often unseen by the user, can consume significant CPU cycles, RAM, disk I/O, and network bandwidth – resources that are critical for smooth gaming. Identifying these “resource vampires” is the first crucial step. Windows provides two primary tools for this investigation: Task Manager for a quick overview and Resource Monitor for a deeper analysis.
Tool 1: Task Manager (The Quick Check)
Task Manager offers a readily accessible snapshot of currently running applications and processes and their resource consumption.
Accessing Task Manager: There are several convenient ways to launch Task Manager:
- Keyboard Shortcut: Press
Ctrl + Shift + Escsimultaneously. - Taskbar: Right-click an empty area on the taskbar and select “Task Manager”.
- Ctrl+Alt+Delete: Press
Ctrl + Alt + Deleteand choose “Task Manager” from the options screen. - Power User Menu: Press
Windows Key + Xand select “Task Manager” from the menu. - Search: Click the Start button or search bar, type “Task Manager,” and select the application.
If Task Manager opens in a simplified view, click “More details” at the bottom to reveal the full interface with tabs.
Using the Processes Tab: The Processes tab is the primary area for identifying resource usage by individual applications and background tasks.
- Categories: Processes are typically grouped into:
- Apps: Programs currently open and visible on the desktop.
- Background processes: Tasks running without a visible window (e.g., cloud sync, update services).
- Windows processes: Core components of the operating system.
- Resource Columns: Key columns display real-time usage:
- CPU: Percentage of processor time used. High values indicate heavy processing load.
- Memory: Amount of physical RAM used (MB or GB). High usage can lead to slowdowns if the system runs out of available RAM.
- Disk: Data read/write speed (MB/s). High activity can make the system unresponsive, especially during loading.
- Network: Data transfer rate (Mbps). High usage indicates significant network traffic.
- GPU: Percentage of graphics processor utilization. Expected to be high for the game itself, but high usage by other processes could be problematic.
- Sorting: Click any column header (CPU, Memory, Disk, etc.) to sort the list in descending order, bringing the highest consumers to the top. Click again to reverse the sort order. This is crucial for quickly spotting resource hogs. The values are often color-coded, with darker shades indicating higher usage.
- Interpreting Usage: Look for processes consistently consuming high percentages of CPU or large amounts of Memory or Disk activity, especially when games are running or meant to be prioritized.
- Common Culprits: Be aware of potential high-resource users such as:
- Antivirus scans (e.g.,
MsMpEng.exeor third-party equivalents). - Windows Update processes (e.g.,
svchost.exevariants). - Cloud synchronization services (e.g.,
OneDrive.exe, Google Drive, Dropbox). - Web browsers, particularly with numerous open tabs.
- Communication apps (e.g., Discord, especially during streaming/screen sharing).
- Manufacturer pre-installed utilities or widgets (e.g.,
NewsAndInterests.exe). - Other background applications like file-sharing clients or automatic updaters.
- Antivirus scans (e.g.,
Using the Performance Tab: The Performance tab provides real-time graphs illustrating the overall utilization of system resources (CPU, Memory, Disk, Network, GPU) over the last 60 seconds.
- Identifying Bottlenecks: Use this tab to quickly see if a specific resource is being maxed out (e.g., CPU consistently near 100%, Memory graph showing nearly full utilization).
- Correlation: If the Performance tab indicates a bottleneck (e.g., 95% Memory usage), switch back to the Processes tab and sort by the corresponding column (Memory) to identify the specific processes responsible for the high load.
Tool 2: Resource Monitor (The Deep Dive)
For a more granular investigation, Resource Monitor (resmon.exe) offers detailed insights beyond Task Manager.
Accessing Resource Monitor:
- Search: Click Start or search bar, type “Resource Monitor” or “resmon”, and select the application.
- Run Command: Press
Windows Key + R, typeresmon, and press Enter. - Task Manager: Go to the Performance tab in Task Manager and click the “Open Resource Monitor” link at the bottom.
Interface Overview: Resource Monitor features several tabs: Overview, CPU, Memory, Disk, and Network. Each tab provides detailed tables and graphs. A key feature is the ability to filter data: checking the box next to a process in the list will filter the information displayed in the lower panes and across other tabs to show data only related to that selected process.
Using Specific Tabs for Bottleneck Identification:
- CPU Tab: Shows CPU usage per process, average usage, status, and threads. Crucially, it allows viewing associated Services, Handles (files, registry keys), and Modules (DLLs) for a selected process. This helps understand what a generic process like
svchost.exeorSystemis actually doing. - Memory Tab: Displays memory usage details including Hard Faults/sec. This metric is critical: it represents the number of times per second the system had to retrieve data from the much slower hard drive or SSD because it wasn’t found in RAM. A consistently high number of Hard Faults indicates significant memory pressure and is a strong indicator of a memory bottleneck impacting performance. Other columns include Commit (KB), Working Set (KB), Shareable (KB), and Private (KB) memory usage. The graph at the bottom visualizes physical memory allocation (Hardware Reserved, In Use, Modified, Standby, Free).
- Disk Tab: Lists processes with disk activity, showing Read (B/sec), Write (B/sec), and Total (B/sec). It also displays the specific File being accessed by the process. The “Storage” section shows the Disk Queue Length for each drive. A queue length consistently above 1 or 2 suggests the disk cannot keep up with I/O requests and is a bottleneck. High Response Time (ms) is another indicator of disk strain.
- Network Tab: Shows processes with network activity, including data Send (B/sec) and Receive (B/sec) rates. It also displays TCP Connections (including Remote Address, Latency, and Packet Loss) and Listening Ports. This is useful for identifying unexpected network traffic or high latency connections.
It is important to differentiate between high resource usage and a performance bottleneck. While Task Manager might show high RAM usage (e.g., 60-70% at idle), this isn’t necessarily detrimental. Windows intelligently uses available RAM for caching to speed up operations; unused RAM is effectively wasted RAM. The real performance issue arises when the system runs out of available physical RAM and is forced to heavily use the page file (virtual memory) on the disk. This is indicated not just by high total RAM usage in Task Manager, but more reliably by a high number of Hard Faults/sec in Resource Monitor’s Memory tab. These hard faults signify that the system is frequently accessing the much slower disk for data that should ideally be in RAM, causing slowdowns.
Conversely, persistent high CPU or Disk usage by background tasks almost always directly impacts gaming performance. Games require substantial CPU power for logic, AI, and physics calculations. Background applications consuming significant CPU cycles leave less processing power available for the game. Similarly, games constantly load assets (textures, models, map data) from the disk. High background disk activity increases disk queue lengths and response times, delaying asset loading and leading to noticeable stutter or extended loading screens.
Resource Monitor provides invaluable context that Task Manager lacks. For instance, Task Manager might show a generic svchost.exe process consuming disk resources. Resource Monitor’s Disk tab can reveal the specific file that process is accessing (e.g., a Windows Update file) or, on the Network tab, the specific IP address it’s communicating with. This level of detail is crucial for distinguishing between legitimate system activity and potentially problematic or malicious behavior.
Table 1: Resource Monitor Tabs Explained
| Tab | Key Metrics to Watch | Potential Bottleneck Indication |
|---|---|---|
| CPU | Average CPU (%) per process, Overall CPU Usage graph | Sustained high Average CPU % for non-game processes; Overall CPU consistently near 100% |
| Memory | Hard Faults/sec, Physical Memory Usage graph | Consistently high Hard Faults/sec (>50-100 indicates significant paging); Memory graph near full |
| Disk | Disk Queue Length, Response Time (ms), Read/Write B/sec | Disk Queue Length consistently > 2; High Response Time; High sustained Read/Write activity |
| Network | Network Utilization (%), Latency (ms), Packet Loss | Network Utilization near connection capacity; High Latency or Packet Loss for game process |
Section 2: Reclaiming Resources: Managing Background Activity
Once resource-hungry processes have been identified using Task Manager or Resource Monitor, the next step is to manage them effectively. This involves preventing non-essential programs from launching at startup, removing unwanted software (bloatware), and, when necessary, temporarily terminating processes that are interfering with gameplay.
Method 1: Disabling Unnecessary Startup Programs
Applications configured to launch automatically when Windows starts can consume system resources from the moment the PC boots up, potentially impacting performance even before a game is launched. Disabling unnecessary startup items can free up resources and speed up boot times.
Using Task Manager:
- Open Task Manager (
Ctrl + Shift + Esc). - Navigate to the Startup apps tab (in older Windows versions, this might be under the “Startup” tab).
- Review the list of applications. Pay attention to the Status column (Enabled/Disabled) and the Startup impact column (None, Low, Medium, High).
- To disable an application, right-click on it and select Disable, or select it and click the Disable button. Focus on disabling non-essential applications, especially those with Medium or High impact.
Using Windows Settings (Windows 11):
- Open Settings (
Windows Key + I). - Select Apps from the left sidebar.
- Click on Startup.
- A list of startup applications will appear with toggles next to them.
- Toggle the switch to Off for any application you want to prevent from launching at startup.
Advanced Tools: For users seeking more granular control, tools like Microsoft’s Sysinternals Autoruns can reveal a much wider range of startup entries, including services, scheduled tasks, and drivers, which are not always visible in Task Manager or Settings. However, caution is advised when using advanced tools, as disabling critical system components can cause instability.
Method 2: Identifying and Uninstalling Bloatware & Unwanted Applications
Bloatware refers to software pre-installed by the manufacturer or bundled with other installations that the user does not need or want. This software can consume valuable disk space and run background processes that drain system resources. Common examples include trial versions of antivirus software, manufacturer-specific utilities, promotional apps, and sometimes even built-in Windows features like the Xbox Game Bar or Phone Link if the user has no need for them.
The definition of bloatware is inherently subjective; one user’s essential tool might be another’s unwanted clutter. The goal is to identify and remove software that you personally do not use and which might be consuming resources unnecessarily.
Using Windows Settings:
- Open Settings (
Windows Key + I). - Select Apps.
- Click on Installed apps.
- Carefully review the list of installed applications. Sort by “Size” or “Install date” to help identify large or recently added programs.
- If you encounter an application you don’t recognize or use, search its name online to understand its purpose before uninstalling.
- Crucially, do NOT uninstall essential system components. These include:
- Microsoft Visual C++ Redistributable packages.
- Microsoft.NET Framework components.
- DirectX Runtime.
- Graphics drivers (NVIDIA, AMD, Intel).
- Audio drivers (Realtek, Sound Blaster, etc.).
- Chipset drivers and other essential hardware support software.
- To uninstall an unwanted application, click the three dots (…) next to its name and select Uninstall. Confirm the action when prompted.
Advanced Removal (PowerShell/DISM): Some built-in Windows applications (like Cortana or certain Store apps) cannot be uninstalled through the standard Settings interface. Removing these often requires using PowerShell commands (like Remove-AppxPackage or Remove-ProvisionedAppxPackage) or DISM. Community-developed scripts, such as Win11Debloat , aim to automate this process for advanced users. Using such scripts requires caution and understanding of the changes being made.
Method 3: Temporarily Ending Tasks Safely (Task Manager)
For situations requiring immediate resource liberation, Task Manager allows users to forcefully terminate running processes. However, this is a temporary measure and should be used with extreme caution.
How to End a Task:
- Open Task Manager (
Ctrl + Shift + Esc). - Go to the Processes tab.
- Identify the process you wish to terminate.
- Right-click the process and select End task.
Safety Warnings and Guidelines:
- NEVER end processes you do not recognize, especially those listed under “Windows processes.” Terminating critical system services can lead to immediate instability, data loss, crashes, or prevent Windows from booting.
- If unsure about a process, right-click it and select “Search online” to understand its function before attempting to end it.
- Ending applications listed under the Apps category (programs you actively opened) is generally safe, but any unsaved work in that application will be lost.
- Some Background processes belonging to third-party software you installed might be safe to end temporarily, but the software may cease to function correctly until restarted.
- Generally Safe-to-End Background Processes (if not actively used):
Calculator.exeNewsAndInterests.exeOneDrive.exe(if not syncing)PhoneExperienceHost.exe(Phone Link)GrooveMusic.exe- Some third-party update services (e.g., Adobe Updater) – use caution
- Ending a task is a temporary fix. If the application is set to run at startup or is triggered by another service, it will likely restart later or upon the next boot. For persistent resource savings, use Method 1 (Disable Startup) or Method 2 (Uninstall).
Alternative: Efficiency Mode (Windows 11): As a less drastic measure, Windows 11 offers “Efficiency mode.” Right-click a process in Task Manager and select “Efficiency mode” (if available). This lowers the process’s priority, potentially reducing its resource consumption without terminating it entirely. However, enabling this for an application might still cause instability or performance issues within that specific app.
Section 3: Optimizing Windows for Gaming Supremacy
Beyond managing background tasks, several Windows settings can be configured to potentially enhance the gaming experience or remove performance hurdles.
Setting 1: Windows Game Mode
Introduced in Windows 10 and retained in Windows 11, Game Mode aims to optimize the system for gaming.
Function: When enabled and a game is detected, Game Mode prioritizes the game’s processes for CPU and GPU resources. It also aims to prevent interruptions like Windows Update driver installations or restart notifications during gameplay, contributing to a more stable frame rate.
How to Toggle: Navigate to Settings > Gaming > Game Mode. Use the toggle switch to turn it On or Off. Note that Game Mode is often enabled by default on Windows 10 and 11 systems.
Real-World Impact: The actual performance benefit of Game Mode is debated. Some tests and user experiences suggest it can provide marginal improvements in frame rate stability, particularly on systems where background processes might otherwise interfere. The impact may be more noticeable on lower-end hardware. However, on high-performance systems, the difference might be negligible or fall within the margin of testing error. Some users, particularly streamers or those multitasking heavily, have reported that Game Mode can sometimes negatively affect non-gaming tasks running concurrently. Recommendation: Leave Game Mode On unless specific issues (like problems with streaming or multitasking while gaming) are suspected. Turning it off is unlikely to improve gaming performance itself.
Setting 2: Power Plans
Windows Power Plans manage how the system uses power, primarily affecting CPU performance scaling and sleep settings.
Configuration:
- Control Panel (Classic Method): Open Control Panel, navigate to Hardware and Sound > Power Options. Here, users can select predefined plans like “Balanced,” “Power saver,” or “High performance.” Clicking “Change plan settings” and then “Change advanced power settings” allows fine-tuning of parameters like minimum/maximum processor state, disk turn-off times, etc..
- Settings App (Windows 11 Modern Method): Go to Settings > System > Power & battery. The “Power mode” dropdown offers options like “Best power efficiency,” “Balanced,” and “Best performance”. This slider likely adjusts settings within the underlying selected power plan.
- Ultimate Performance Plan (Optional): This plan is hidden by default on some systems. It can be enabled by opening Command Prompt as administrator and running the command:
powercfg -duplicatescheme e9a42b02-d5df-448d-aa00-03f14749eb61.
Balanced vs. High Performance for Gaming:
- Balanced: This is the default and generally recommended plan. It allows the CPU to dynamically adjust its clock speed (downclocking when idle or under light load, ramping up for demanding tasks). This conserves power, reduces heat generation, and minimizes fan noise. AMD has historically recommended the Balanced plan for optimal performance with their Ryzen processors.
- High Performance / Ultimate: These plans aim to minimize CPU downclocking and keep processor cores “unparked” (ready to execute), potentially forcing higher clock speeds more consistently. The theoretical benefit for gaming is quicker responsiveness to sudden processing demands and potentially higher or more stable frame rates, especially in CPU-bound scenarios or if the Balanced plan is slow to ramp up CPU speed. The main drawbacks are increased power consumption and potentially higher CPU temperatures, especially during idle periods.
- Consensus/Recommendation: For most modern desktop gaming PCs, the actual performance difference between Balanced and High Performance/Ultimate in games is often minimal or non-existent. The CPU can typically ramp up sufficiently fast in Balanced mode when a game demands resources. Recommendation: Start with the Balanced power plan. If experiencing unexplained stuttering or performance issues that seem CPU-related, experiment with the High Performance or Ultimate plan as a troubleshooting step, while monitoring CPU temperatures. For laptops running on battery, Power Saver or Balanced will significantly extend runtime compared to High Performance.
Table 2: Power Plan Comparison for Gaming
| Power Plan | Key Characteristics | Potential Gaming Impact | Recommendation |
|---|---|---|---|
| Balanced | Dynamic CPU scaling (downclocks at idle), power-saving features active. | Pros: Efficient power use, lower temps. Cons: Potential (rare) delay in CPU ramp-up for sudden loads. | Start here. Generally optimal for performance and efficiency on modern PCs. |
| High Performance / Ultimate | Minimizes CPU downclocking, keeps cores active, less aggressive power saving. | Pros: May improve 1% low FPS or consistency in some CPU-bound games. Cons: Higher idle power consumption/heat, often negligible FPS gain. | Test if needed. Consider if experiencing CPU-related stutter with Balanced. |
Setting 3: Visual Effects
Windows employs various visual effects like animations, transparency (like the acrylic effect), and drop shadows to enhance the user interface’s appearance. These effects consume minor system resources, primarily handled by the GPU.
How to Adjust (Performance Options):
- Press
Windows Key + R, typesysdm.cpl, and press Enter. - Go to the Advanced tab.
- Under the Performance section, click Settings….
- In the Visual Effects tab, choose:
- Adjust for best performance: Disables nearly all visual effects.
- Adjust for best appearance: Enables all effects.
- Let Windows choose what’s best for my computer: Default setting.
- Custom: Allows manual selection of effects.
How to Adjust (Accessibility Settings – Simpler):
- Open Settings (
Windows Key + I). - Go to Accessibility > Visual effects.
- Toggle off Transparency effects and Animation effects.
Impact & Recommendation: On modern gaming PCs, disabling visual effects typically yields negligible improvements in actual in-game performance. The resources saved are minimal compared to what games demand. However, turning off animations can make the Windows interface feel significantly faster and more responsive because transition delays are eliminated. Recommendation: For most users, leave visual effects at default (“Let Windows choose…”) or adjust transparency/animations via Accessibility settings based on personal preference. Only select “Adjust for best performance” on very low-spec systems or if maximum OS responsiveness is prioritized over aesthetics. If using the “Custom” option via Performance Options, consider keeping “Smooth edges of screen fonts” enabled to maintain text clarity.
Setting 4: Background App Permissions
Windows 11 allows users to control whether individual Microsoft Store apps can run in the background, receive information, and send notifications when not actively in use.
How-To (Windows 11):
- Open Settings > Apps > Installed apps.
- Find the specific Microsoft Store app you want to configure.
- Click the More options (…) button next to it and select Advanced options.
- Under the Background app permissions section, use the dropdown menu labeled “Let this app run in background” to choose one of the following :
- Always: The app runs in the background without restriction, potentially using more power and data.
- Power optimized (recommended): Windows intelligently manages the app’s background activity to balance functionality (receiving periodic updates/notifications) with power saving.
- Never: The app is completely prevented from running in the background. It will only function when actively opened.
Impact & Recommendation: Preventing non-essential Store apps from running in the background by setting their permission to “Never” can conserve system resources (CPU, RAM, network) and battery life, reducing potential interference during gaming sessions. Recommendation: Review the list of installed Store apps in Settings. For any app that does not need to provide real-time notifications or background updates (e.g., a simple utility, a game you only play actively), set its background permission to “Never.” Note that this setting primarily affects Microsoft Store apps; traditional desktop applications (Win32) are generally not managed through this interface and need to be controlled via startup settings or their own internal options.
Setting 5: Overlay Impact (Xbox Game Bar, Discord, GPU Overlays)
In-game overlays provided by applications like the Xbox Game Bar, Discord, NVIDIA GeForce Experience/App, and AMD Software: Adrenalin Edition offer convenient features such as FPS counters, performance monitoring, recording/streaming capabilities, and chat integration. However, these overlays run concurrently with the game and inevitably consume system resources, potentially impacting performance.
- Xbox Game Bar:
- Potential Impact: While often having minimal impact, some users report noticeable FPS drops or stuttering with the Game Bar enabled. Gains of 10-20 FPS after disabling it have been anecdotally reported, though this likely varies greatly depending on the system and game. It can also conflict with other overlays or recording software.
- How to Disable:
- Go to Settings > Gaming > Xbox Game Bar. Toggle the switch for “Open Xbox Game Bar using this button on a controller” (or similar wording) to Off.
- Go to Settings > Apps > Installed apps (or System > System Components). Find Game Bar (or Xbox Game Bar), click the three dots (…), select Advanced options. Set “Background app permissions” to Never and click Terminate.
- (Optional – Permanent Removal) Use PowerShell (Admin) with the command:
Get-AppxPackage Microsoft.XboxGamingOverlay | Remove-AppxPackage.
- Discord Overlay:
- Potential Impact: Older versions of the Discord overlay were known to cause significant FPS drops, particularly on lower-end systems. The newer, revamped overlay (as of early 2025) reportedly uses a different rendering method and has a much lower performance impact. However, issues can still arise, such as reduced stream quality when used alongside NVIDIA ShadowPlay or high GPU usage during screen sharing, especially on Windows 11.
- How to Disable: Open Discord, go to User Settings (cog icon) > Activity Settings > Game Overlay. Toggle “Enable in-game overlay” to Off.
- NVIDIA GeForce Experience / NVIDIA App Overlay:
- Potential Impact: Can cause significant performance degradation, with reports of up to 15% lower FPS when the NVIDIA App overlay is active. The issue seems particularly linked to the “Game Filters” or “Photo Mode” functionality, potentially impacting performance even if filters aren’t actively applied. It can also conflict with other applications like Discord streaming.
- How to Disable: Open NVIDIA App or GeForce Experience. Go to Settings (cog icon). Find the “In-Game Overlay” option and toggle it Off. Alternatively, within the overlay settings (default Alt+Z), disabling specific features like Instant Replay, Recording, or Game Filters might mitigate impact without disabling the entire overlay.
- AMD Software: Adrenalin Edition Overlay:
- Potential Impact: Provides similar features to NVIDIA’s overlay (performance metrics, recording, streaming) and consumes system resources. Specific performance impact data is less prevalent in the provided sources but is expected to exist.
- How to Disable: Open AMD Software: Adrenalin Edition. Click the Settings cog icon. Go to the Preferences tab. Toggle “In-Game Overlay” to Off.
Recommendation: Overlays add another software layer competing for CPU, GPU, and RAM resources during demanding gaming sessions. The cumulative effect of multiple active overlays can be substantial. Recommendation: Disable any overlays not actively being used. If performance issues are suspected, try disabling all overlays as a troubleshooting step. Test game performance with essential overlays enabled versus disabled to determine the specific impact on the system. Prioritize disabling overlays known for potential issues, like the NVIDIA App overlay if experiencing unexplained FPS drops.
Section 4: Repairing Windows System Files: SFC & DISM
System stability is paramount for a smooth gaming experience. Corrupted or missing Windows system files can lead to unexpected crashes, errors, application failures, and general performance degradation, all of which can negatively impact gaming. Windows includes two powerful command-line utilities, System File Checker (SFC) and Deployment Image Servicing and Management (DISM), designed to detect and repair such issues.
Tool 1: System File Checker (SFC)
Purpose: SFC scans the integrity of all protected operating system files. If it finds files that are corrupted, damaged, or missing, it attempts to replace them with correct versions stored in a cached location (%WinDir%\System32\dllcache) or from the Windows component store (%WinDir%\WinSxS).
When to Use: SFC is the primary tool to use when system file corruption is suspected. This might be due to experiencing frequent application crashes, Windows errors (including Blue Screens of Death – BSODs), unexpected system behavior, or general instability. It’s often recommended as a first step in general Windows troubleshooting.
How to Use:
- Open Command Prompt or Windows PowerShell as an Administrator. To do this, search for “cmd” or “powershell,” right-click the result, and select “Run as administrator”.
- In the administrator console window, type the following command and press Enter:
sfc /scannow - The scan will begin and may take some time to complete. Do not close the console window until the verification process reaches 100%.
Interpreting Results: Upon completion, SFC will display one of several messages:
- “Windows Resource Protection did not find any integrity violations.”: No corrupted system files were detected.
- “Windows Resource Protection found corrupt files and successfully repaired them.”: Issues were found and fixed. A reboot might be beneficial.
- “Windows Resource Protection found corrupt files but was unable to fix some of them.”: This indicates system file corruption exists, but SFC could not repair it, often because the source files in the component store are also damaged. This is where DISM becomes necessary.
- “Windows Resource Protection could not perform the requested operation.”: SFC was unable to run, possibly requiring a scan in Safe Mode or indicating deeper system issues.
Viewing Details (Advanced): For advanced users needing to identify specific files SFC couldn’t repair, the following command (run in an administrator console) extracts relevant entries from the Component-Based Servicing log (CBS.log) to a text file on the desktop: findstr /c:"" %windir%\Logs\CBS\CBS.log >"%userprofile%\Desktop\sfcdetails.txt"
Tool 2: Deployment Image Servicing and Management (DISM)
Purpose: DISM is a more powerful tool used for servicing Windows images. In the context of system repair, its primary role is to check and repair the health of the Windows component store (located in the WinSxS folder). This component store contains the files SFC uses as a source for repairs. DISM can fix corruption within this store, often by downloading clean files from Windows Update.
When to Use: DISM is typically used in two main scenarios:
- When
sfc /scannowreports that it found corrupt files but was unable to fix them. This strongly suggests the component store (SFC’s repair source) is damaged. - When experiencing persistent Windows Update failures, severe system instability, or if deeper corruption of the Windows image is suspected. It’s often recommended to run DISM before SFC if significant issues are present.
Key DISM Commands for Repair:
DISM /Online /Cleanup-Image /CheckHealth: Performs a quick check to see if corruption has been detected in the component store. Does not perform repairs.DISM /Online /Cleanup-Image /ScanHealth: Performs a more thorough scan of the component store for corruption. Takes longer than CheckHealth but still doesn’t perform repairs.DISM /Online /Cleanup-Image /RestoreHealth: Scans the component store for corruption and automatically attempts to repair any issues found. This command may connect to Windows Update to download necessary replacement files.
How to Use:
- Open Command Prompt or Windows PowerShell as an Administrator.
- It’s generally recommended to run the check commands first. Type
DISM /Online /Cleanup-Image /ScanHealthand press Enter. - If ScanHealth reports that the component store is repairable, or if significant issues are suspected, run the repair command. Type
DISM /Online /Cleanup-Image /RestoreHealthand press Enter. - The RestoreHealth process can take a considerable amount of time (10-20 minutes or longer) and might appear to pause at certain percentages (like 20% or 62.3%) – this is normal behavior while it works or downloads files. Do not interrupt it.
Using an Alternate Source (Advanced): If the online /RestoreHealth command fails (e.g., due to network issues or problems with Windows Update), or if an offline repair is desired, the /Source argument can be used. This requires pointing DISM to a known-good Windows image file (usually install.wim or install.esd from a Windows installation media ISO). An example command might look like: DISM /Online /Cleanup-Image /RestoreHealth /Source:WIM:D:\sources\install.wim:1 /LimitAccess (assuming D: is the mounted ISO and index 1 corresponds to the correct Windows edition). The /LimitAccess switch prevents DISM from contacting Windows Update.
SFC and DISM: Working Together
Understanding the relationship between SFC and DISM is key to using them effectively. SFC relies on the component store for its repair files. If the component store itself is damaged, SFC cannot complete its repairs. DISM is the tool specifically designed to fix that component store.
Therefore, the generally recommended workflow when facing potential system file corruption is:
- Run
sfc /scannow. - If SFC completes successfully with no errors, no further action is usually needed.
- If SFC reports errors it could not fix, then run
DISM /Online /Cleanup-Image /RestoreHealthto repair the component store. - After DISM completes successfully, run
sfc /scannowagain. With the component store repaired, SFC should now be able to fix the original system file errors.
It’s important to recognize the limitations of these tools. SFC and DISM target corruption within core Windows system files and the component store. They will not resolve issues stemming from faulty hardware (like bad RAM or a failing drive), incorrect or corrupted device drivers, problems within third-party applications (including games themselves), or malware infections (unless the malware specifically damaged protected system files). If SFC and DISM run without finding errors, or if running them doesn’t resolve the performance or stability issues, the cause likely lies elsewhere.
Table 3: SFC vs. DISM
| Tool | Primary Function | When to Use | Key Command(s) |
|---|---|---|---|
| SFC | Scans and repairs protected Windows system files. | General system file check; first step for suspected corruption. | sfc /scannow |
| DISM | Services and repairs the Windows component store/image. | When SFC fails to repair files; suspected component store damage. | DISM /Online /Cleanup-Image /RestoreHealth |
Section 5: Disk Health for Smoother Loading & Gameplay
The performance and organization of your storage drive play a significant role in the overall responsiveness of your system, including game load times and asset streaming during gameplay. Two key aspects of disk health maintenance are managing fragmentation (for traditional Hard Disk Drives) and ensuring sufficient free space using tools like Disk Cleanup.
Topic 1: Disk Fragmentation (HDDs)
What it is: On mechanical Hard Disk Drives (HDDs), files are stored in physical blocks on spinning platters. When files are created, modified, or deleted over time, parts of a single file can end up stored in different, non-contiguous physical locations on the platter. This scattering of file parts is called fragmentation.
Impact on Performance (HDDs): HDDs use a mechanical read/write head that must physically move across the platter to access data. When a file is fragmented, the head has to jump between multiple locations to read the entire file, significantly increasing access time (seek time) and slowing down data retrieval. This extra mechanical movement also contributes to wear and tear on the drive.
Impact on Gaming (HDDs): This slowdown directly affects gaming on HDDs. Loading screens take longer because the drive needs more time to locate and assemble all the necessary game files (levels, textures, models). Furthermore, modern games often stream assets from the disk during gameplay. If these assets are heavily fragmented, the HDD may struggle to deliver them quickly enough, resulting in noticeable pauses, hitches, or stuttering as the game waits for data. The impact is more pronounced as the drive fills up or during moments requiring large amounts of data to be loaded quickly.
Tool: Defragment and Optimize Drives: Windows includes a built-in tool to address fragmentation on HDDs.
- How to Access: Open the Start menu or search bar and type “defrag” or “optimize drives”. Select the “Defragment and Optimize Drives” utility.
- How to Use:
- The tool lists all detected drives and their media type (Hard disk drive or Solid state drive).
- Select the HDD you wish to optimize.
- Click Analyze. Windows will assess the fragmentation level (e.g., “10% fragmented”). Analysis is optional but recommended if unsure.
- Click Optimize. Windows will begin the defragmentation process, rearranging file fragments into contiguous blocks. This can take minutes to hours depending on drive size and fragmentation level.
- Scheduling: Windows typically schedules drive optimization automatically (usually weekly). You can check or modify this schedule within the Optimize Drives tool by clicking “Change settings”.
Topic 2: Why Defragmentation Isn’t Needed/Recommended for SSDs
While essential for HDDs, defragmentation is not necessary and generally not recommended for Solid State Drives (SSDs).
SSD Technology: SSDs use flash memory chips and have no moving mechanical parts. Data access is electronic and near-instantaneous, regardless of the physical location of data fragments on the drive.
Fragmentation Irrelevance: Because seek time is negligible on SSDs, the physical arrangement of file fragments does not impact read performance. Defragmenting an SSD provides no tangible speed benefit.
Limited Write Cycles: SSD flash memory cells have a finite number of write cycles before they wear out. Defragmentation is a write-intensive process, involving moving and rewriting large amounts of data simply to reorganize it. Performing traditional defragmentation on an SSD unnecessarily consumes these valuable write cycles, potentially shortening the drive’s operational lifespan.
TRIM Command: Instead of defragmentation, SSDs rely on the TRIM command for optimization. When files are deleted in Windows, the TRIM command informs the SSD controller which data blocks are no longer in use. This allows the SSD’s internal garbage collection processes to efficiently erase and prepare those blocks for future writes, maintaining performance and longevity. The Windows “Defragment and Optimize Drives” tool intelligently recognizes SSDs and performs TRIM (labeled as “Optimize”) instead of traditional defragmentation. Therefore, allowing Windows to automatically “Optimize” SSDs via the scheduled task is beneficial and should not be disabled.
Topic 3: Using Disk Cleanup
Disk Cleanup is a utility designed to free up storage space by removing various types of unnecessary files.
Purpose: Removes temporary files, downloaded program files, Recycle Bin contents, system error memory dump files, Windows Update cleanup files, thumbnails, and potentially previous Windows installations (Windows.old folder).
How to Access: Open the Start menu or search bar, type “Disk Cleanup,” and select the application.
How to Use:
- Select the drive you want to clean (usually C:).
- Disk Cleanup will scan the drive and present a list of file categories that can be deleted, showing the space each occupies.
- Check the boxes next to the categories you wish to remove (e.g., Temporary files, Recycle Bin, Thumbnails). Be cautious with “Downloads” if you store important files there.
- For potentially larger space savings, click the “Clean up system files” button. This requires administrator privileges and rescans the drive, adding options like “Windows Update Cleanup” and potentially “Previous Windows installation(s)”.
- Review the selections carefully. Deleting “Previous Windows installation(s)” will free up significant space but remove the ability to easily roll back to a prior Windows version.
- Click OK and then Delete Files to confirm and begin the cleanup.
Impact on Performance: Disk Cleanup does not directly increase FPS or reduce game load times in the same way defragmenting an HDD might. However, it plays a crucial role in maintaining overall system health and preventing performance degradation caused by insufficient disk space. Windows needs free space for its page file (virtual memory), temporary file storage (used by the OS and applications, including games), and updates. When a drive becomes critically full (often below 15-20% free space), Windows performance can suffer significantly, leading to slowdowns, errors, and instability that can impact gaming. Regularly running Disk Cleanup ensures adequate operating room for the system and games, preventing these low-space bottlenecks. Windows also offers Storage Sense (Settings > System > Storage) as an automated way to manage temporary files and Recycle Bin contents.
Section 6: Don’t Let Malware Ruin Your Game
Beyond system configuration and maintenance, malicious software (malware) represents a significant threat to both system security and gaming performance. Malware infections can run hidden in the background, consuming resources and causing instability.
Impact on Performance:
- Resource Drain: Various types of malware, including viruses, spyware, adware, trojans, worms, and particularly cryptocurrency miners, actively consume system resources. They can run intensive background processes that monopolize CPU cycles, fill up RAM, constantly access the disk, generate excessive network traffic, or hijack the GPU for computations (in the case of miners). This directly competes with the resources needed by demanding games, leading to significant FPS drops, stuttering, lag, and overall sluggishness.
- System Instability: Malware can corrupt or delete critical system files, interfere with operating system functions, cause unexpected program behavior, and lead to frequent crashes or system freezes (including BSODs), making gaming impossible or frustrating.
- Specific Gaming Threats: Gamers are often specific targets. Malware might be disguised as game cheats, mods, trainers, or pirated game installers. Phishing attempts can occur through in-game chat or fake login pages, aiming to steal gaming accounts or credentials. Ransomware can encrypt game files, save data, or even entire systems, demanding payment for recovery. Adware bombards users with pop-ups, disrupting gameplay. Keyloggers can capture login details for game accounts and financial information.
Importance of Security Software & Scans:
- Detection and Removal: Using reputable antivirus (AV) or anti-malware software is essential for detecting, quarantining, and removing these threats. Windows includes its own built-in security, Windows Defender (now part of Windows Security), which is considered capable for basic protection. Many third-party solutions are also available, some offering gamer-specific features.
- Regular Scans: It is crucial to perform regular full system scans to catch any threats that might have bypassed real-time protection.
- Performance Impact of AV: A common concern among gamers is that antivirus software itself might slow down performance. While AV software does consume some resources for real-time scanning and background tasks, modern solutions are designed to be lightweight and minimize their impact during gameplay. Many AV programs feature a “Game Mode” or “Silent Mode” that automatically postpones non-critical tasks like full scans or database updates when a full-screen application (like a game) is running. Independent tests often show negligible FPS differences with modern AV enabled compared to having no protection. Crucially, the potential performance impact of an active malware infection (which can easily consume 50-100% of CPU/GPU resources) far outweighs the minimal overhead of a well-designed antivirus program. Running without protection because of performance concerns is a significant risk.
- Recommended Software: Relying on Windows Security (Defender) combined with safe browsing habits is a viable option for many users. For those seeking additional features or potentially higher detection rates, reputable third-party options frequently mentioned include Malwarebytes (often used for on-demand scanning) , Bitdefender , Kaspersky , Norton for Gamers , and TotalAV.
Prevention: Beyond using security software, basic preventative measures are vital:
- Avoid downloading software, mods, or cheats from untrusted sources. Be especially wary of pirated game installers, which are common vectors for malware.
- Be cautious of links or file attachments in emails or in-game messages, even if they appear to be from friends (whose accounts could be compromised).
- Keep the Windows operating system and all installed software (including browsers and games) up to date with the latest security patches.
- Use strong, unique passwords for different accounts.
- Consider using ad-blockers like uBlock Origin to prevent malicious ads.
Conclusion
Achieving optimal gaming performance on Windows involves more than just updating graphics drivers or investing in the latest hardware. The operating system itself, through its background activities, configuration settings, file system integrity, and storage health, plays a critical role. This guide has outlined key OS-level troubleshooting steps and optimizations that can address common performance issues like stuttering, lag, and low FPS.
By learning to use tools like Task Manager and Resource Monitor to identify resource-consuming processes, gamers can take control of background activity by disabling unnecessary startup programs and removing unwanted bloatware. Tuning Windows settings such as Power Plans and disabling resource-heavy overlays can further refine the gaming environment. Maintaining system file integrity with SFC and DISM, ensuring HDD defragmentation (and appropriate SSD optimization via TRIM), and keeping drives clean with Disk Cleanup contribute to overall system health and responsiveness. Finally, recognizing the severe performance impact of malware and employing reputable security software for regular scans is crucial for both performance and security.
While no single solution guarantees perfect performance on every system, systematically addressing these potential Windows-level bottlenecks provides a robust framework for troubleshooting and enhancing the PC gaming experience beyond the basics of driver management. Consistent monitoring and maintenance are key to keeping a gaming PC running at its peak potential.
A Gentle Request for Your Support
We at daryo89.pro are dedicated to bringing you informative articles on the world of IT, gaming, and streaming without the interruption of sponsored advertisements. If you have found this guide helpful and would like to support our work, please consider making a small donation through the following link: https://daryo89.pro/product/support-my-work-fuel-my-creativity/. Your contribution, no matter the size, helps us continue to fuel our creativity and provide you with valuable content.




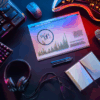



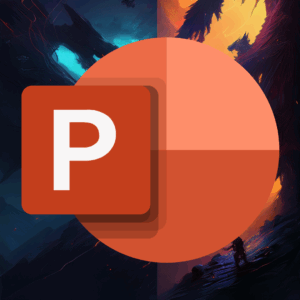



Add comment