Installing and Optimizing Your AMD Ryzen 3D V-Cache CPU: A Comprehensive Guide
AMD’s Ryzen 3D V-Cache technology has made significant waves in the PC hardware landscape, particularly for gamers and users who demand high performance in resource-intensive applications. The key to this performance lies in the innovative stacking of L3 cache directly onto the CPU die, providing a massive pool of ultra-fast memory that can dramatically reduce latency and boost frame rates in games and accelerate certain professional workloads . This guide will walk you through the entire process of installing and optimizing your AMD Ryzen 3D V-Cache CPU, ensuring you can unleash its full potential, whether you’re a hardcore gamer, a creative professional, or a power user.
Preparing for Installation: Laying the Groundwork
Before diving into the physical installation, a few crucial steps will ensure a smooth and successful upgrade.
A. Compatibility Check: The first and most vital step is to confirm that your motherboard is compatible with your chosen AMD Ryzen 3D V-Cache CPU. Compatibility extends beyond just the physical socket type. For the latest Ryzen 7000 and 8000 series CPUs featuring 3D V-Cache, you’ll generally need a motherboard with the Socket AM5 . However, if you’re looking at earlier generations like the Ryzen 5000 series with 3D V-Cache, your existing Socket AM4 motherboard might be compatible, but this will almost certainly require a BIOS update . Motherboard manufacturers regularly release BIOS updates to add support for newer CPUs. Without the correct microcode in the BIOS, your system might fail to recognize the new processor, preventing it from booting up at all. Therefore, it is absolutely essential to visit your motherboard manufacturer’s website and check the CPU support list for your specific motherboard model to ensure compatibility with the exact Ryzen 3D V-Cache CPU you intend to install .
B. Essential Tools and Materials: To perform the CPU installation, you’ll need a few basic tools and materials. A Philips Type 2 screwdriver will be necessary for most motherboard and cooler screws, and a mini screwdriver set can be handy for smaller or more intricate fasteners . Thermal paste is crucial for ensuring efficient heat transfer between the CPU and the cooler, so make sure you have a tube of fresh thermal paste available . If you are replacing an existing CPU, having TIM cleaner or isopropyl alcohol and an antistatic, lint-free cloth will be essential for cleaning off the old thermal paste from both the old CPU and the base of your CPU cooler . Finally, given the sensitivity of computer components to electrostatic discharge, taking antistatic precautions is paramount. While not always necessary, an antistatic wristband can provide an extra layer of protection.
C. Pre-Installation Steps: With the tools gathered, several pre-installation steps are critical for safety and a successful outcome. First and foremost, completely power down your computer. This means turning it off at the wall socket and unplugging the power supply cable . After unplugging, press the power button on your computer case once or twice. This action helps to discharge any residual electrical power stored in the system’s capacitors, further minimizing the risk of static damage to your components . Before you even touch any hardware, updating your motherboard’s BIOS to the latest version is arguably the most important step . As highlighted earlier, an outdated BIOS might not properly support your new Ryzen 3D V-Cache CPU and could even lead to serious issues, with one source even suggesting a risk of damaging the CPU . The BIOS contains the essential firmware that allows the motherboard to communicate with and manage the CPU. The process for updating the BIOS varies depending on your motherboard manufacturer, but it generally involves downloading the latest BIOS file from their support website, placing it on a USB flash drive, and then accessing the BIOS menu during startup to initiate the update process . This step, while sometimes feeling a bit nerve-wracking, is absolutely crucial for a smooth transition to your new CPU. Lastly, prepare your work area. Choose a hard, flat surface like a wooden table and avoid working on carpets or blankets, as these can easily generate static electricity . Taking these preparatory steps will significantly increase your chances of a successful and trouble-free CPU installation.
III. The Installation Process: A Step-by-Step Guide
Now that the groundwork is laid, we can proceed with the physical installation of your new AMD Ryzen 3D V-Cache CPU.
A. Removing the Old CPU (if applicable): If you are upgrading from an existing CPU, the first step is to carefully remove the old processor. The process for this differs slightly depending on whether you have a Socket AM4 or the newer Socket AM5 motherboard . For Socket AM4 CPUs, you’ll typically find a small lever next to the CPU socket. Gently move this lever slightly to the side and then lift it upwards. This will release the retention mechanism that holds the CPU in place, allowing you to carefully lift the old CPU straight out of the socket . Be extremely cautious during this step to avoid bending any of the delicate pins on the underside of the CPU . For Socket AM5 motherboards, the retention mechanism is a bit different. You’ll usually need to push down on a small handle located next to the socket and then push it to the side to release it. This will allow you to gently flip up a metal plate that sits on top of the CPU. Once the plate is lifted, you can carefully lift the CPU out of the socket . With AM5, the pins are located on the motherboard socket itself, so it’s crucial to avoid touching them . Handle the CPU by its edges to prevent any damage.
B. Installing the New Ryzen 3D V-Cache CPU: With the old CPU removed, it’s time to install your new Ryzen 3D V-Cache processor. Every CPU and motherboard socket has a visual indicator to ensure correct alignment. This usually comes in the form of a small gold triangle on one corner of the CPU that corresponds to a similar marking (either a triangle or a notch) on the CPU socket . Carefully align these markings, ensuring the CPU is oriented correctly, often with the AMD logo facing the right way . Once aligned, gently place the CPU into the socket. It should sit flush and even without requiring any force . Avoid dropping the CPU into the socket, as this could damage the delicate pins (on AM4 CPUs) or the contact pads (on AM5 CPUs) . Some users find it easier to approach the socket from a slight angle to ensure proper alignment before gently lowering the CPU into place . If the CPU doesn’t seem to want to sit correctly, do not force it. Instead, lift it out and re-check the alignment of the markings . Once the CPU is seated properly, you’ll need to secure it using the socket’s retention mechanism. For AM4, this involves gently pushing the lever back down and latching it into place . For AM5, you’ll flip the metal plate back down over the CPU and then secure it by pushing the handle back into its locked position . You should feel a click or see the mechanism latch securely. A very gentle wiggle of the installed CPU can confirm that it is properly seated and not moving .
C. Applying Thermal Paste: With the new CPU securely in place, the next step is to apply thermal paste. This crucial step ensures good thermal contact between the CPU’s integrated heat spreader (IHS) and the base of your CPU cooler, allowing for efficient heat dissipation. The generally recommended method is to apply a small, pea-sized amount of thermal paste directly onto the center of the CPU’s IHS . There’s no need to pre-spread the paste, as the pressure from the cooler will distribute it evenly when it’s mounted . Some users prefer to apply a small line or an “X” shape, but the pea-sized dot in the center is a widely accepted and effective method for most coolers. The goal is to have a thin, even layer of paste that fills the microscopic gaps between the two surfaces.
D. Refitting the CPU Cooler: The final step in the physical installation is to refit your CPU cooler. Position the cooler carefully over the CPU, ensuring that it aligns with the mounting holes or brackets on your motherboard . If you are using the stock AMD cooler, it typically clips onto plastic lugs on the motherboard. Make sure one side is securely clipped in before latching the other side . For aftermarket coolers, the mounting process will vary depending on the model. Generally, you’ll need to tighten screws to secure the cooler. It’s important to tighten these screws gradually and evenly, often in a crisscross or star pattern . This ensures that even pressure is applied across the CPU, leading to optimal thermal contact . Avoid tightening one screw completely before starting the others, as this can lead to uneven pressure. Tighten the screws until they are snug, but do not overtighten, as this could potentially damage the motherboard or the CPU socket . Once the cooler is securely mounted, give it a gentle wiggle to ensure it’s firmly in place . Finally, remember to plug the CPU cooler’s fan cable into the designated CPU fan header on your motherboard.
IV. Verifying Installation in Task Manager: Ensuring Recognition
Once the physical installation is complete, it’s time to boot up your system and verify that the new AMD Ryzen 3D V-Cache CPU is correctly recognized by Windows. The Task Manager is a handy tool for this.
A. Accessing Task Manager: There are several ways to open the Windows Task Manager. A quick method is to press the Ctrl + Shift + Esc keys simultaneously . Alternatively, you can right-click on the Start menu and select “Task Manager” from the context menu . Another option is to press Ctrl + Alt + Delete and then select “Task Manager” from the screen that appears .
B. Navigating to the Performance Tab: Once the Task Manager window is open, locate and click on the “Performance” tab. In Windows 10, this tab is usually located at the top of the window, while in Windows 11, it can be found on the left-hand side .
C. Checking CPU Information: Within the Performance tab, select “CPU” from the left-hand sidebar (or by clicking on the “CPU” label). On the right side of the window, you will find detailed information about your installed CPU. This will include the CPU model name, which should match the Ryzen 3D V-Cache CPU you installed . You will also see the number of cores and logical processors listed . Understanding the Ryzen naming convention can help you confirm you’ve installed the correct model. For example, “Ryzen 7” indicates the performance tier, the following number often denotes the generation, and the subsequent digits indicate the performance within that tier .
D. Monitoring Core Parking (for X3D CPUs): A unique way to verify the correct operation of your Ryzen 3D V-Cache CPU is to check for “core parking.” This is a power-saving feature where the operating system intelligently parks some of the CPU cores to improve efficiency, especially when running games that can benefit from the large L3 cache. To check for this, search for and open “Resource Monitor” using the Windows search bar . In Resource Monitor, click on the “CPU” tab. Then, go to the “View” menu and select “Small Icons.” Scroll out so you can see all the individual CPU cores. Next, launch a game. While the game is running, press Windows key + G to open the Xbox Game Bar . Go to the settings within the Game Bar and simply close the settings window. Now, go back to Resource Monitor. You should observe that some of the CPU cores are listed as “Parked” . This indicates that the 3D V-Cache optimization is working correctly, with the system prioritizing the cores with the extra cache for the game workload . If you don’t see cores being parked while a game is running, it suggests that something might not be set up correctly, potentially leading to a performance loss .
E. Checking for AMD 3D V-Cache Performance Optimizer Service: Another important verification step is to ensure that the “AMD 3D V-Cache Performance Optimizer” service is running. To check this, open Task Manager again and navigate to the “Services” tab . Sort the services by name and look for any services that start with “AMD” and contain terms like “V Cache” or “3D V-Cache Optimizer” . You should ideally see at least one, and potentially two, such services listed with a status of “Running” . The absence of this service could be the reason why you’re not seeing core parking, as this service plays a crucial role in instructing the operating system to park the appropriate cores for optimal performance .
V. Optimizing BIOS Settings: Fine-Tuning Performance
With the CPU installed and verified, the next step is to delve into the BIOS/UEFI settings to fine-tune your system for optimal performance across various use cases.
A. Accessing the BIOS/UEFI: To access the BIOS/UEFI settings, you’ll typically need to press a specific key during your computer’s startup process, right after you turn it on. The most common keys are Delete, F2, F12, F10, or Esc, but the exact key can vary depending on your motherboard manufacturer . You’ll usually see a brief message on the screen during startup indicating which key to press. Be prepared to press it repeatedly as soon as your system starts booting.
B. Essential First Steps: Once you’ve entered the BIOS/UEFI, there are a few fundamental settings you should address.
- Update BIOS (if not already done): If you haven’t already updated your BIOS to the latest version before installing the CPU, now is the time to do it. As emphasized earlier, this is crucial for ensuring proper compatibility and avoiding potential issues . Consult your motherboard manual for specific instructions on how to update the BIOS from within the BIOS/UEFI interface.
- Enable EXPO/XMP: To ensure your RAM is running at its advertised speeds, you need to enable the memory profile in the BIOS. For AMD systems, this is typically called EXPO (AMD EXPO) or sometimes DOCP (Direct Over Clock Profile), while on Intel systems, it’s known as XMP (Extreme Memory Profile) . This setting tells the motherboard to use the optimized timings and speeds programmed into your RAM modules. Enabling this can significantly impact the performance of your Ryzen system, as the Infinity Fabric, which connects the CPU cores and memory controller, benefits greatly from faster memory speeds . You’ll usually find this setting in the overclocking or performance section of your BIOS.
- Set Boot Order: Ensure that your primary boot drive (the one with your operating system installed) is selected as the first boot device in the BIOS boot order settings. This will ensure that your system boots correctly after the CPU installation.
C. Recommended BIOS Settings for Different Use Cases: The optimal BIOS settings can vary depending on how you primarily use your computer. Here’s a table summarizing some recommended settings for different scenarios:
| Setting | General/Work | Creative (Video/Photo) | Streaming | Gaming |
|---|---|---|---|---|
| EXPO/XMP | Enabled | Enabled | Enabled | Enabled |
| PBO (Precision Boost Overdrive) | Enabled (for potential performance gains) | Enabled (for potential performance gains) | Enabled (for potential performance gains) | Enabled |
| Curve Optimizer | Negative offset (test for stability) | Negative offset (test for stability) | Negative offset (test for stability) | Negative offset (test for stability) |
| CPPC Dynamic Preferred Cores | Auto/Driver (check motherboard manual) | Auto/Driver (check motherboard manual) | Auto/Driver (check motherboard manual) | Preferred Cache (if available) |
| Load Line Calibration (LLC) | Low to Mid (monitor Vcore with HWiNFO) | Low to Mid (monitor Vcore with HWiNFO) | Low to Mid (monitor Vcore with HWiNFO) | Low to Mid (monitor Vcore with HWiNFO) |
| Global C-state Control | Disabled (for potential lower latency) | Disabled (for potential lower latency) | Disabled (for potential lower latency) | Disabled (for potential lower latency) |
| FCLK Frequency | Match half of RAM speed (DDR4), 2000 (DDR5) | Match half of RAM speed (DDR4), 2000 (DDR5) | Match half of RAM speed (DDR4), 2000 (DDR5) | Match half of RAM speed (DDR4), 2000 (DDR5) |
This table provides a starting point for your BIOS configuration. Remember that the optimal settings can vary depending on your specific hardware and software.
D. Advanced BIOS Settings: For users looking to further optimize their system, several advanced BIOS settings can be explored.
- Precision Boost Overdrive (PBO) and Curve Optimizer: Precision Boost Overdrive is an AMD technology that allows your Ryzen CPU to boost its clock speeds beyond its rated maximum, provided there’s sufficient thermal headroom and power available . Enabling PBO in the BIOS can lead to noticeable performance gains in many applications. The Curve Optimizer is a related feature that allows you to undervolt individual CPU cores . By applying a negative offset, you can potentially reduce the voltage supplied to the cores at a given frequency, leading to lower temperatures and power consumption, and in some cases, even higher sustained boost clocks . Many users have reported success starting with a negative offset of around 20-30 and then gradually increasing it while testing for stability . However, it’s crucial to proceed with caution when adjusting these settings, as incorrect values can lead to system instability. Thorough testing using benchmark software and your regular applications is essential after making any changes to PBO or the Curve Optimizer. Furthermore, be aware of the Load Line Calibration (LLC) setting, which affects the voltage stability under load. While some initial advice suggested maximizing LLC , later findings indicate that extreme LLC settings can lead to dangerous voltage levels . A low to mid setting is generally recommended, and it’s advisable to monitor your CPU’s Vcore (core voltage) using monitoring software like HWiNFO to ensure it remains within safe limits.
- CPPC (Collaborative Processor Performance Control) Dynamic Preferred Cores: This BIOS setting allows the operating system to communicate directly with the CPU to optimize performance and power efficiency. For Ryzen 3D V-Cache CPUs, setting this to “Preferred Cache” (if available in your BIOS) can be particularly beneficial for gaming . This setting instructs the operating system to prioritize the CPU cores that have direct access to the large 3D V-Cache for game workloads, potentially leading to significant performance improvements. Another common option is to set this to “Driver,” which allows the AMD chipset drivers and the Windows scheduler to manage core utilization . The specific options available and the recommended setting might vary depending on your motherboard and CPU model, so consulting your motherboard manual is advisable.
- Load Line Calibration (LLC): As mentioned earlier, Load Line Calibration is a BIOS setting that compensates for voltage droop that can occur when the CPU is under heavy load . While a small amount of voltage droop is normal, excessive droop can lead to instability. LLC aims to provide a more stable voltage. However, setting LLC too high can actually increase the voltage beyond what is requested, potentially damaging the CPU over time . Therefore, it’s generally recommended to use a low to mid LLC setting and carefully monitor your CPU voltage under load using monitoring software to ensure it remains within safe operating limits.
- Global C-state Control: C-states are power-saving modes that allow the CPU to reduce its power consumption when it’s idle or under light load. While these are beneficial for energy efficiency, the transitions into and out of deeper C-states can sometimes introduce a small amount of latency. For users who prioritize the absolute lowest possible latency, particularly in gaming, disabling Global C-state Control in the BIOS might offer a marginal benefit . However, this will likely result in increased idle power consumption.
- FCLK Frequency: The FCLK frequency refers to the clock speed of the Infinity Fabric, the interconnect that links the CPU cores, memory controller, and PCIe on Ryzen processors . For optimal performance, especially with DDR4 memory, it’s generally recommended to set the FCLK frequency to match half of your RAM’s data rate (e.g., 1800 MHz for 3600 MHz DDR4) . For DDR5 memory, a common recommendation is to set the FCLK to 2000 MHz . This ensures a 1:1 ratio between the FCLK and the memory controller clock (UCLK), which can improve memory latency and overall system performance.
VI. Optimizing Software and Operating System Settings: The Final Touches
Beyond the BIOS, optimizing your software and operating system settings is crucial for extracting the maximum performance from your Ryzen 3D V-Cache CPU.
A. AMD Chipset Drivers and 3D V-Cache Performance Optimizer: Installing the latest AMD chipset drivers is absolutely essential . These drivers include specific optimizations and support for your Ryzen CPU and motherboard chipset, ensuring smooth and efficient communication between all the system components. Importantly, for Ryzen 3D V-Cache CPUs, the chipset drivers include the “AMD 3D V-Cache Performance Optimizer” driver . This specialized driver enables the intelligent core parking and other features that allow the operating system to effectively utilize the large L3 cache for improved performance. You can usually find the latest chipset drivers for your specific motherboard chipset on AMD’s support website. Follow the installation instructions provided by AMD to ensure a proper installation .
B. Windows Power Settings: The Windows power plan can significantly impact your CPU’s performance. For AMD Ryzen 3D V-Cache CPUs, it is strongly recommended to set the power mode to “Balanced” . While you might intuitively think that “Best Performance” would be the optimal choice, the “Balanced” power plan is actually required for the proper utilization of the 3D V-Cache . The “Balanced” plan allows the operating system to dynamically adjust CPU frequency and voltage based on the workload, which is crucial for the intelligent scheduling and cache management of these specialized CPUs. Using the “Performance” mode might actually prevent the 3D V-Cache from being utilized effectively and could lead to increased power consumption without any performance benefit .
C. Game Mode: Enabling Game Mode in Windows settings can also help to optimize your system for gaming . This feature prioritizes game processes and reduces background activity, potentially leading to smoother gameplay and improved frame rates. To enable Game Mode, go to Settings > Gaming > Game Mode and ensure it is turned on . It’s important to note that this is the Windows Game Mode and is distinct from any “Game Mode” that might be present in the AMD Ryzen Master software, which is generally not recommended for modern single-CCD 3D V-Cache CPUs .
D. Application-Specific Settings: Depending on your primary use cases, you might want to adjust settings within specific applications to further enhance performance.
- Creative Applications (Video Editing, Photoshop): The benefits of Ryzen 3D V-Cache CPUs in creative applications like video editing and Photoshop can vary depending on the specific workload . While the large cache can be advantageous in tasks that involve frequently accessed data, such as photo editing in Photoshop and potentially some aspects of video editing with large previews, these CPUs might not be the absolute best choice for heavily multi-threaded rendering tasks where core count and clock speed are often more critical . Within these applications, explore the performance settings and ensure that GPU acceleration is enabled if your software supports it. For AMD Radeon graphics cards, the AMD Software: Adrenalin Edition offers various settings that might be relevant, such as adjustments to image quality and potentially GPU workload settings . Experimenting with these settings might yield some performance improvements depending on your specific software and hardware configuration.
- Streaming: For users who stream their gameplay or other content, optimizing both CPU and GPU settings is important. Ryzen CPUs, especially those with a high core count, can handle CPU-based encoding (using software like OBS Studio with the x264 encoder) effectively . Alternatively, you can leverage your AMD Radeon graphics card’s dedicated encoding hardware (VCE) through the AMD Software for potentially lower CPU utilization . The best choice will depend on your specific hardware and desired streaming quality. Experiment with different encoding settings, bitrates, and resolutions within your streaming software to find the optimal balance between performance and visual fidelity.
- Gaming: While Ryzen 3D V-Cache CPUs are primarily designed for exceptional gaming performance, there are still software settings to consider. As mentioned, ensure the Windows power plan is set to “Balanced” and Game Mode is enabled . Within the AMD Software, explore features like Radeon Super Resolution (RSR) or FidelityFX Super Resolution (FSR) if you’re looking to boost frame rates . These upscaling technologies can provide a significant performance uplift with minimal visual impact. Also, consider enabling Radeon Anti-Lag to reduce input latency, especially if your GPU is often running at or near its maximum capacity .
VII. Conclusion: Maximizing Your Ryzen 3D V-Cache Experience
Installing and optimizing your AMD Ryzen 3D V-Cache CPU is a rewarding process that can unlock significant performance gains, particularly in gaming and other demanding applications. By carefully following the steps outlined in this guide, from ensuring motherboard compatibility and updating the BIOS to the meticulous physical installation and the crucial software and operating system optimizations, you can confidently harness the full power of this innovative technology. Remember that having the latest AMD chipset drivers installed, including the 3D V-Cache Performance Optimizer, is critical for proper functionality. Setting the Windows power plan to “Balanced” is also a key, often counterintuitive, step for optimal 3D V-Cache utilization. While the default settings for Ryzen 3D V-Cache CPUs are generally excellent for gaming, exploring advanced BIOS options like Precision Boost Overdrive and the Curve Optimizer can provide further performance enhancements, but always proceed cautiously and prioritize system stability through thorough testing and monitoring of temperatures and voltages. By taking the time to fine-tune your system, you’ll be well on your way to enjoying a significantly improved computing experience tailored to your specific needs.








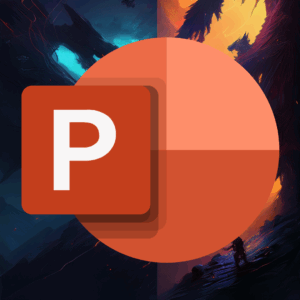



Add comment